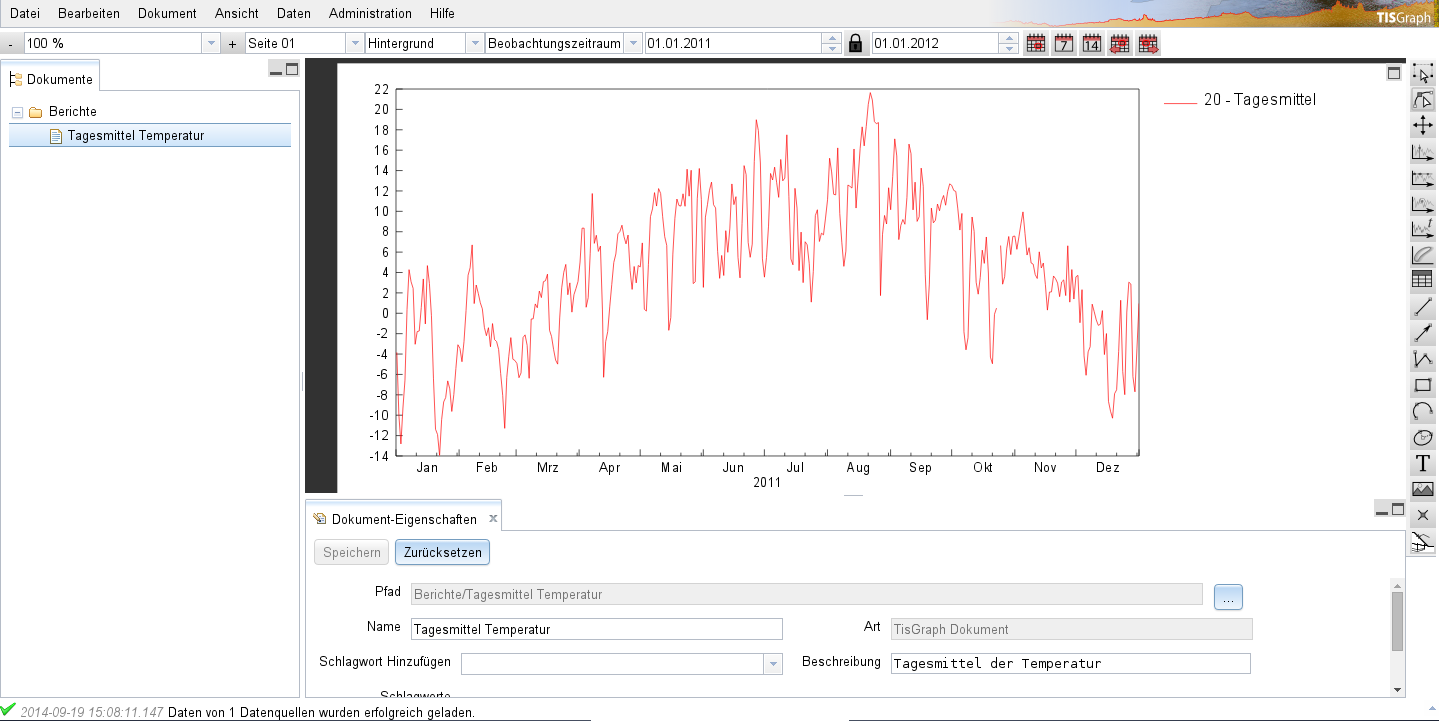# Erste Schritte
Diese Schritt-für-Schritt Anleitung erklärt Ihnen, wie Sie mit TISGraph in wenigen Minuten iIren ersten Bericht erstellen. Eine ausführlichere Beschreibung der Programmfunktionen findet sich in den folgenden Kapiteln des Handbuchs.
# Einen neuen Bericht erstellen
Wenn Sie auf einer leeren Datenbank arbeiten, muss zunächst eine Kategorie erstellt werden, bevor Sie Berichte erzeugen können.
- Wählen Sie dazu Datei → Neue Kategorie
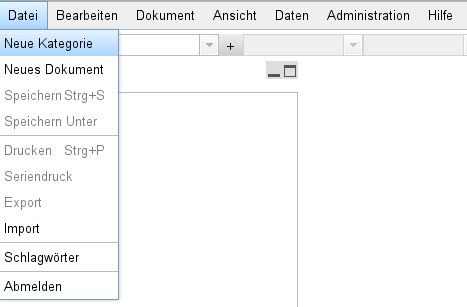
Falls Sie entweder bereits beim Laden der Applikation, oder bei einem der hier beschriebenen Schritte eine Fehlermeldung wie die folgenden sehen, kontaktieren Sie bitte den Administrator. Der Grund für eine solche Fehlermeldung liegt typischerweise darin, dass die Benutzergruppe, der ihr Benutzer zugeordnet ist, noch keine Berechtigungen für die entsprechende Aktion hat. Der Administrator kann Sie z. B. einer anderen Benutzergruppe zuordnen, oder Ihrer Benutzergruppe weitere Berechtigungen erteilen.
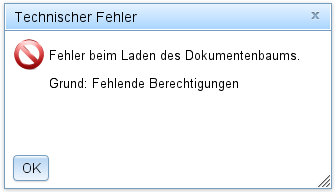
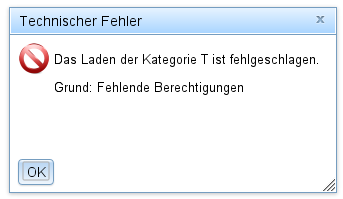
Es öffnet sich der Dialog für die Anlage einer neuen Kategorie. Wählen Sie einen Namen für die Kategorie, und eine der angebotenen Zugriffsbeschränkungen (diese müssten bereits vom Administrator vorgegeben sein). Klicken Sie anschließend auf "Kategorie Anlegen".

Die neue Kategorie wird im Dokumentenbaum angezeigt. Öffnen Sie das Kontextmenü durch einen Rechtsklick auf diese Kategorie. Wählen Sie "Neues Dokument", um Ihren Bericht anzulegen.
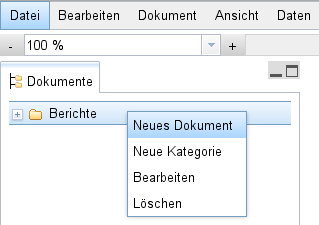
Es öffnet sich der folgende Dialog:
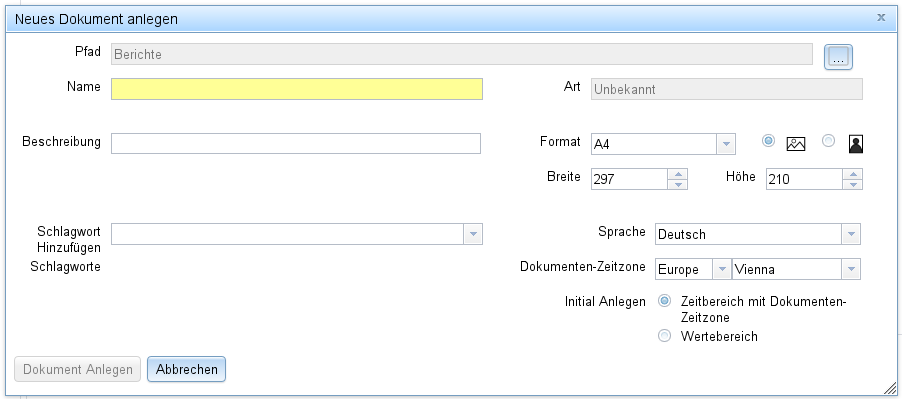 Der gelbe Hintergrund des Feldes "Name" signalisiert, dass es sich dabei um ein Pflichtfeld handelt, das ausgefüllt werden muss.
Der gelbe Hintergrund des Feldes "Name" signalisiert, dass es sich dabei um ein Pflichtfeld handelt, das ausgefüllt werden muss.Optional können Sie Ihren Bericht mit Schlagworten versehen, die allerdings bereits vorher im Schlagwortbaum (der einen nach Schlagworten gruppierten Dokumentenbaum bietet) angelegt worden sein müssen.
Die Dokumentensprache wird insbesondere für die Formatierung von Datumsangaben u.ä. verwendet.
Die Angabe von Zeitzonen in TISGraph dient der korrekten Interpretation der von Datenquellen gelieferten Zeitangaben. Bei der hier angegebenen Zeitzone handelt es sich um eine bei der Anlage von Graphen etc. verwendete Voreinstellung, die dort jederzeit überschrieben werden kann.
Die erste Komponente der von TISGraph-Datenquellen gelieferten Daten kann wahlweise als numerischer Wert, oder als entsprechend kodierter Zeitstempel interpretiert werden. Meist wird letzterer Fall benötigt. Ein initial angelegter Zeitbereich dient typischerweise dazu, die Zeitachse von Graphen automatisch mit dem im Zeitbereich konfigurierten Zeitintervall vorzubelegen (z. B. 1.1.2014 bis 1.1.2015). Zeit- und Wertebereiche können aber auch jederzeit später angelegt, geändert oder gelöscht werden.
Der Bericht wurde nun angelegt. Die Gliederung der Benutzeroberfläche ist hier überblicksartig beschrieben.
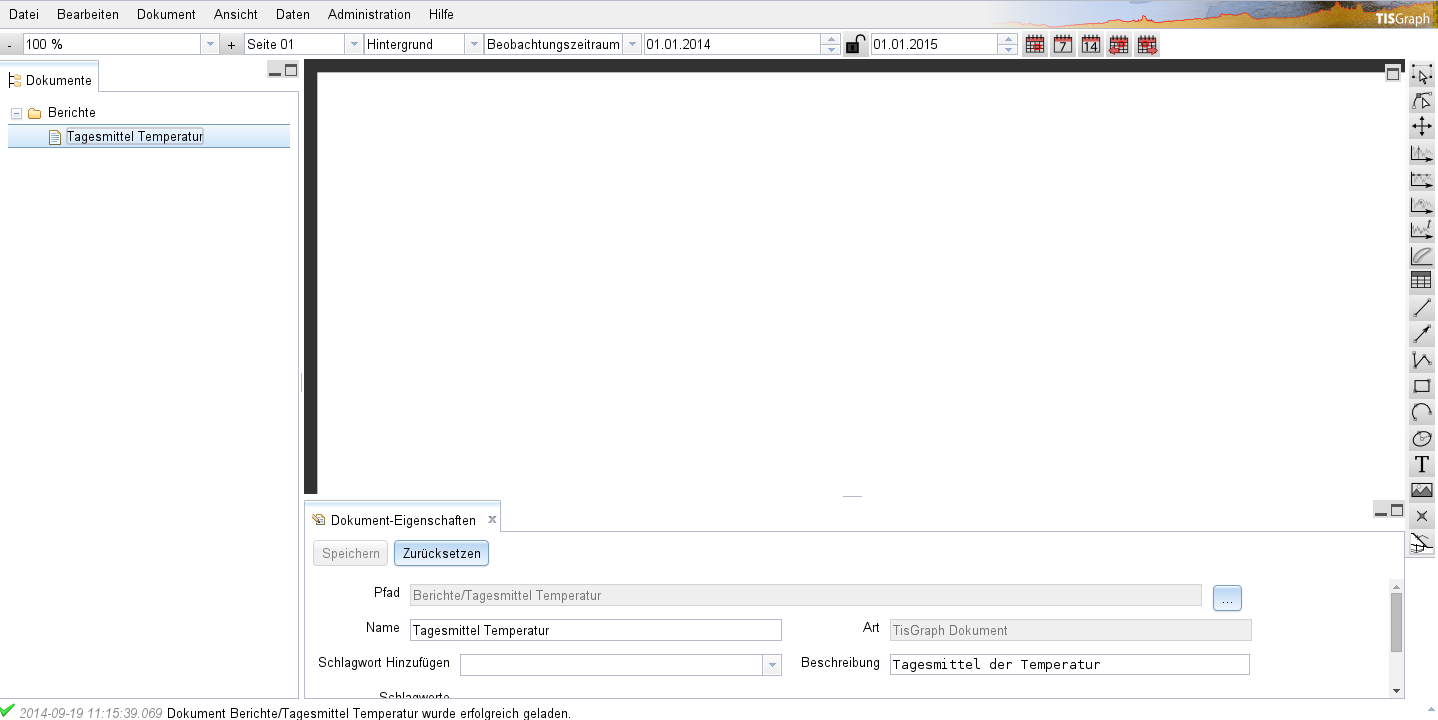
# Einen Graphen erzeugen
Bevor Sie Ihren ersten Graphen erzeugen, ein kurzer Exkurs zu dem in TISGraph vorhandenen Konzept von Seiten und Ebenen. Jedes TISGraph-Dokument kann beliebig viele Seiten und Ebenen enthalten. Jede der Seiten kann aus beliebig vielen dieser Ebenen bestehen. Ein typisches Dokument könnte folgendermaßen aufgebaut sein:
- Seiten Seite01, Seite02, ..., Seite 08
- Eine Ebene Hintergrund, die auf jeder dieser Seiten als erste Ebene vorhanden ist
- Ebenen Ebene01, Ebene 02, ..., Ebene 08. Seite X enthält jeweils Ebene X an zweiter Stelle.
Dadurch ist es möglich, dass allgemeine Layout-Elemente wie ein Logo, eine Überschrift, oder ein den Inhalt begrenzendes Rechteck nur einmal auf der Hintergrund-Ebene gepflegt werden müssen, während der eigentliche Inhalt der Seite X jeweils auf Ebene X gepflegt wird.
Ein neu angelegtes Dokument enthält standardmäßig eine Seite, eine Hintergrund-Ebene, und eine Vordergrund-Ebene für eben diese Seite. Für die Anlage eines Graphen, empfiehlt es sich jetzt, auf diese zu wechseln:

Nun zur Anlage eines Graphen. Diese kann in folgenden Schritten erfolgen:
- Das Anlegen-Werkzeug für zeitabhängige Graphen in der Werkzeugleiste rechts aktivieren
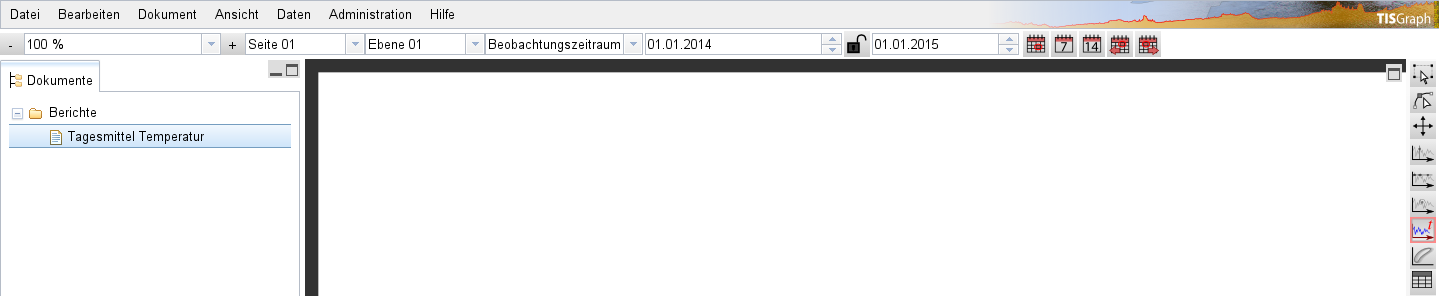
Das Werkzeug darunter stösst übrigens die Anlage eines parametrischen Graphen an. Zeitabhängige und parametrische Graphen unterscheiden sich aus Anwendungssicht nur durch einige Einstellungen, es geht in beiden Fällen derselbe Dialog auf.
Definieren Sie die obere linke Ecke des Graphen durch einen Klick mit der linken Maustaste in die Zeichenfläche. Lassen Sie die Maustaste danach wieder los, und bewegen Sie die Maus zu der Position, wo die untere rechte Ecke des Graphen positioniert sein soll. Klicken Sie dort erneut mit der linken Maustaste.
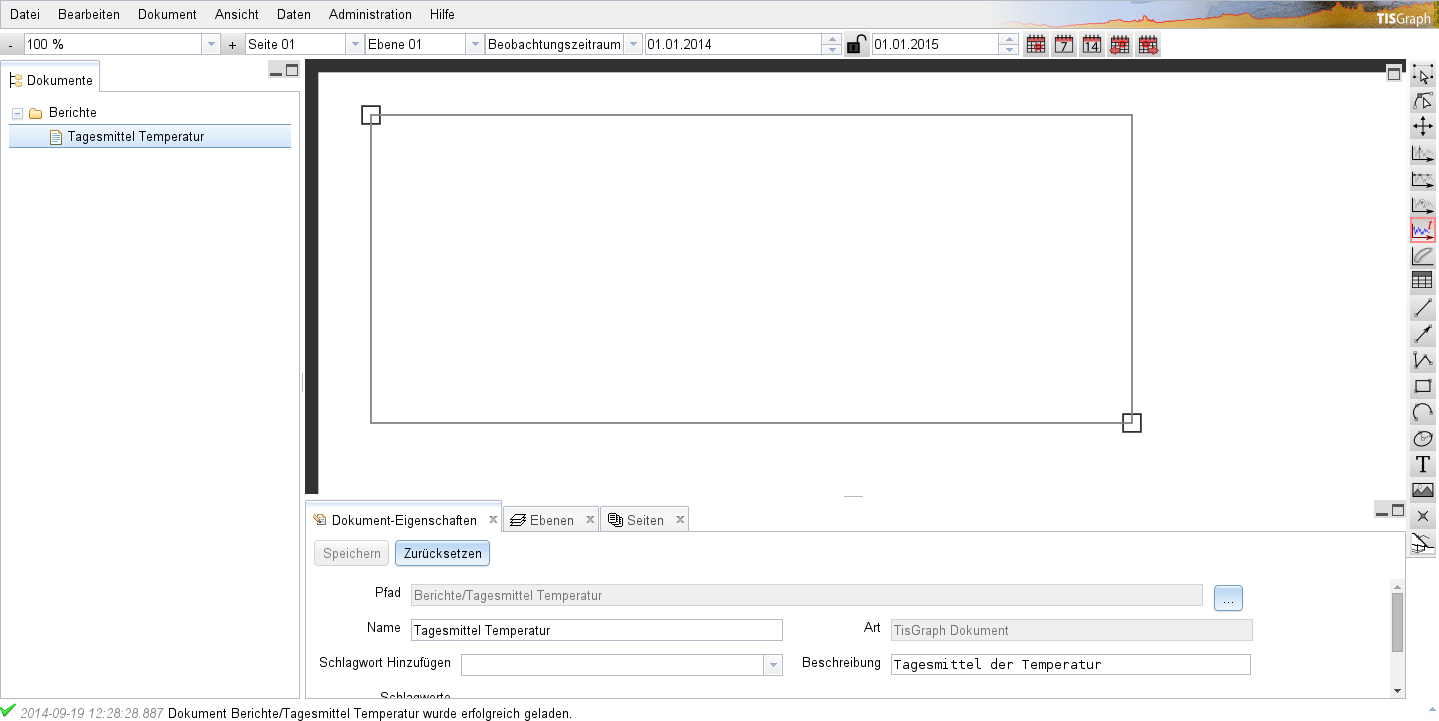
Das Anlegen-Werkzeug geht nach diesem zweiten Klick selbstständig in die Positionierung der Legende übrig. Klicken Sie dort, wo Sie die Legende positionieren wollen. Falls keine Legende gewünscht ist, klicken Sie irgendwo im Graphen, die Legende lässt sich anschließend abschalten:
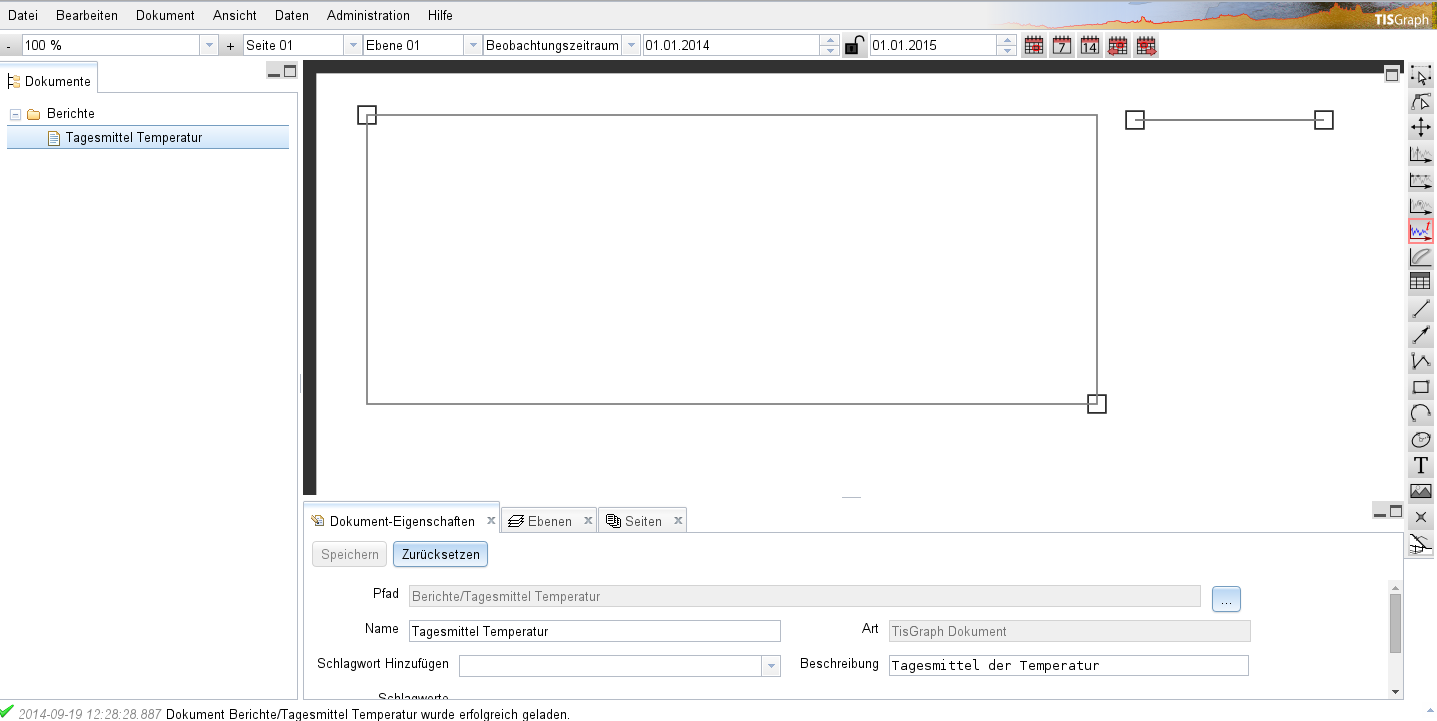
Nach der Positionierung der Legende öffnet sich nun der Anlegen-Dialog für den Graphen. Die Einstellungen sind auf vier Reiter verteilt. Die rote Markierung beim Reiter Datensätze signalisiert, dass dort ein Problem besteht, das ein sofortiges Bestätigen des Dialogs unmöglich macht. Meist weist diese Markierung auf nicht ausgefüllte Pflichtfelder, oder auf falsch ausgefüllte Felder (z. B. Eingabe "123f" in einem Zahlenfeld) hin.
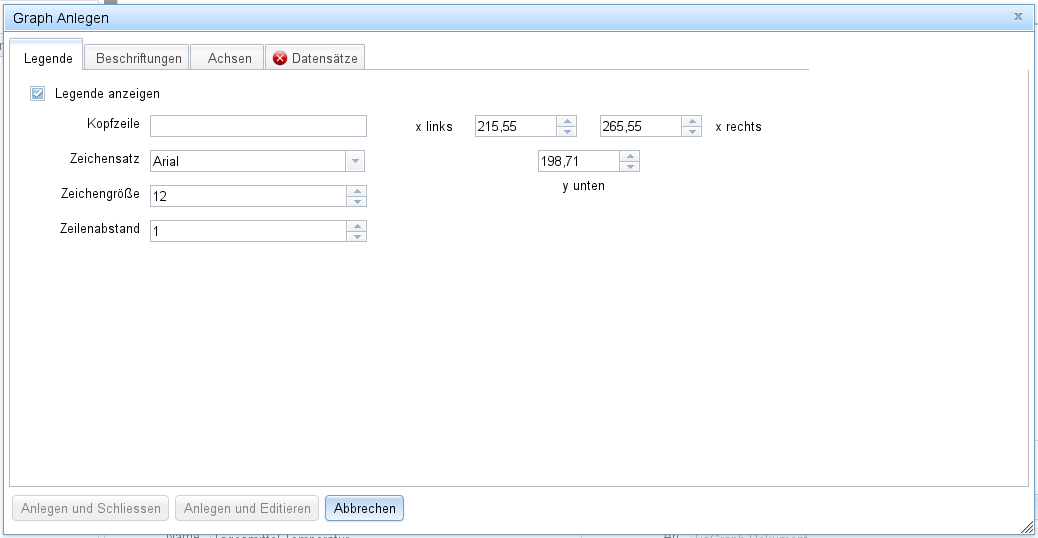
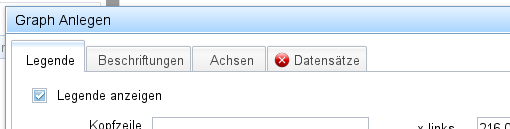
- Die meisten der zahlreichen Einstellungen im Dialog sind bereits mit sinnvollen Werten vorbelegt:
Die durch die Mausklicks bestimmten Koordinaten auf der Zeichenfläche wurden in die entsprechenden Felder eingefüllt, wobei als Einheit (wie bei allen derartigen Eingabefeldern in TISGraph) Millimeter auf dem später fertig gedruckten Berichts-PDF verwendet werden.
Im Reiter "Legende" kann wahlweise eine Kopfzeile definiert werden, oder die Legende ganz ausgeblendet werden
Auf dem Reiter "Beschriftungen" können optional Beschriftungen auf allen Seiten des Graphen eingegeben werden
Auf dem Reiter "Achsen" können die Eigenschaften der Abszisse, sowie von beliebig vielen Ordinaten eingegeben werden. Die Konfiguration einer Achse sieht jeweils wie folgt aus:
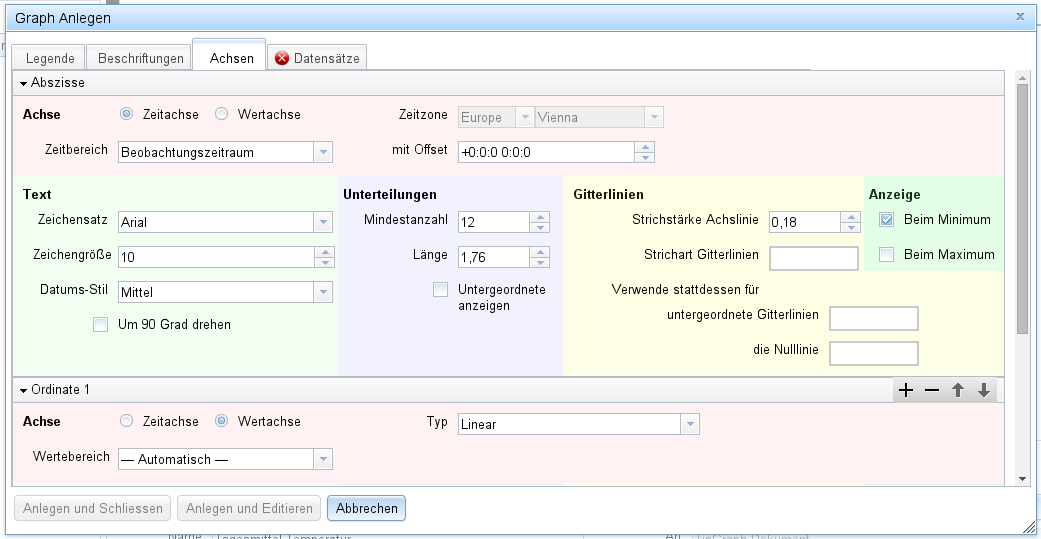
Da wir gerade einen zeitabhängigen Graphen anlegen (die Einstellung findet sich auf dem weiter unten beschriebenen Reiter "Datensätze"), ist die Vorbelegung der Abszisse als Zeitachse, und der (einzigen) Ordinate als Wertachse sinnvoll. Die beiden Begriffe beziehen sich wiederum darauf, ob von der Datenquelle in der entsprechenden Komponente (bei der Abszisse z. B. in der ersten Komponente) gelieferte Werte als kodierter Zeitstempel, oder als numerischer Wert interpretiert werden sollen.
Das Binden der Abszisse an den Beobachtungszeitraum bedeutet, dass die Abszisse bei Änderungen des Beobachtungszeitraums immer dem dort festgelegten Zeitbereich folgt, ohne dass man den Graphen noch einmal separat editieren müsste.
Dagegen bedeutet der "Automatische" Wertebereich der Ordinate, dass der dort angezeigte Wertebereich immer automatisch an die von der Datenquelle gelieferten Daten angepasst wird.
Zusätzlich können hier noch optional die Texteigenschaften der Achsenbeschriftungen, die Häufigkeit der Unterteilungen der Achsen, sowie die Gitterlinien konfiguriert werden. "Anzeige" ganz rechts legt fest, auf welcher Seite des Graphen die Achse gezeichnet werden soll.
- Nachdem wir bis hierher alle Einstellungen unverändert lassen konnten, müssen jetzt noch einige Einstellungen für das Zeichnen der Datensätze festgelegt werden. Generell entspricht (zumindest bei zeitabhängigen Graphen) jeder Datensatz einer im fertigen Graphen sichtbaren Kurve. Insbesondere kann es also etliche Datensätze in einem Graphen geben. Wir begnügen uns hier mit einem einzigen:
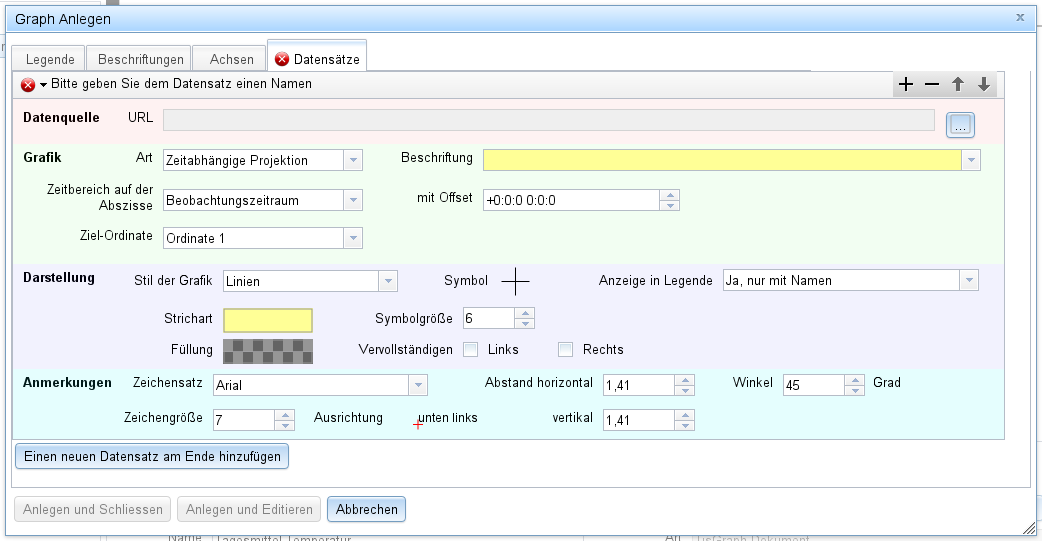
Im einzelnen muss noch die Datenquelle festgelegt werden, sowie ihre Beschriftung und die Strichart mit der sie im Graphen gezeichnet werden soll. Für die Konfiguration der Datenquelle klicken Sie bitte auf den "..."-Button ganz oben rechts. Es öffnet sich das folgende Fenster, in dem (in diesem Beispiel) eine Zeitreihe aus einem WISKI-Baum ausgewählt werden kann:
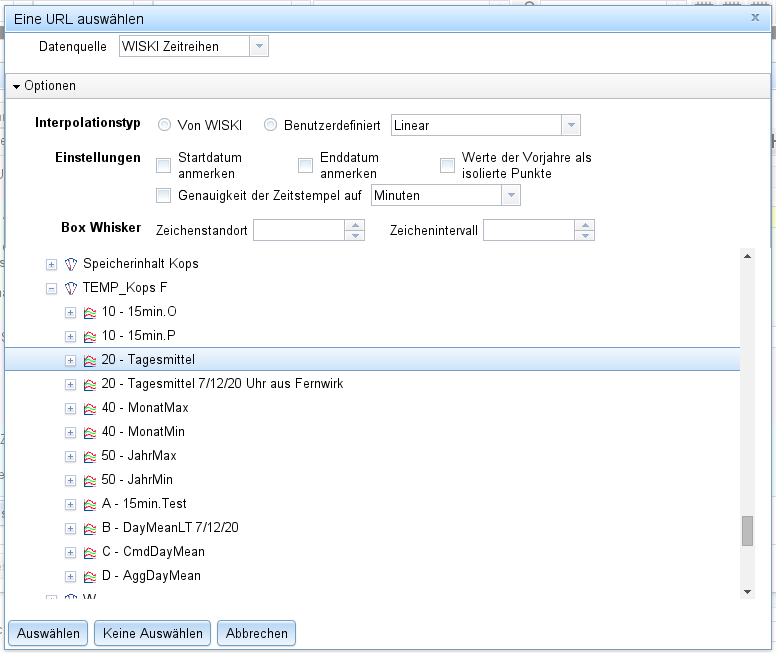
In diesem Beispiel wählen wir die Zeitreihe für ein Tagesmittel der Temperatur an einer Messstelle aus. Zurück im Haupt-Dialog, bietet jetzt das DropDown für die Beschriftung des Datensatzes einige Vorschläge:

Wir wählen die dritte Option aus, und legen abschließend noch die Strichart für den Datensatz fest:
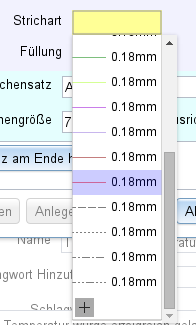
Falls keine der bereits vorhandenen Stricharten passt, ist es möglich direkt im DropDown durch Anklicken des "+"-Buttons ganz unten eine neue Strichart hinzuzufügen, ohne den Dialog zu verlassen.
- Nachdem jetzt auch die Strichart ausgewählt worden ist, aktiviert sich der "Anlegen und Schließen" Button unten links, und der Graph kann angelegt werden.
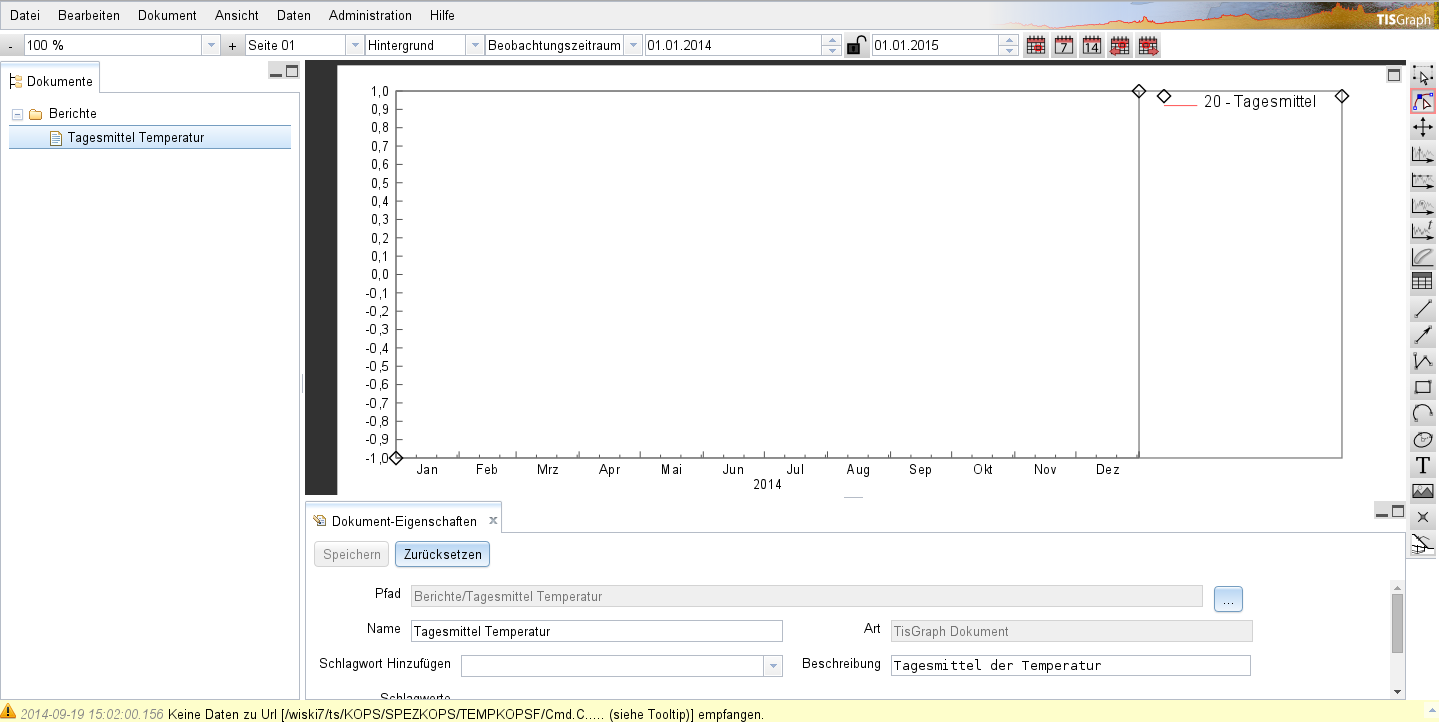
Jetzt gibt es nur noch ein Problem: Es werden keine Daten angezeigt. Darauf weist eine entsprechende Meldung in der Statuszeile hin:
In diesem Fall liegt das Problem darin begründet, dass die Datenquelle keine aktuellen Daten bereithält. Das lässt sich durch eine Anpassung des Beobachtungszeitraums beheben (das geschlossene Schloss sorgt dafür, dass die Länge des Beobachtungszeitraums erhalten wird beim Verschieben eines seiner Enden):

Für 2011 sind Daten vorhanden, das heißt jetzt enthält der Graph wirklich Daten (worauf auch die Statuszeile unten hinweist). Wie man sieht, sorgt die automatische Skalierung der Ordinate dafür, dass die Daten genau zwischen das automatisch ermittelte Minimum und Maximum der Achse passen.