# Dokumenteneigenschaften
Die Dokumenteneigenschaften werden über verschiedene Einträge im Menü "Dokument" aufgerufen und unterhalb der Zeichenfläche angezeigt. Folgende Themen werden dabei behandelt:
- Dokument-Eigenschaften (Name, Beschreibung, Schlagwörter)
- Dokumentinterne Einstellungen (Dokumentensprache, Dokumentenzeitzone, Größe)
- Beobachtungsbereiche
- Farben
- Stricharten
- Ebenen
- Seiten
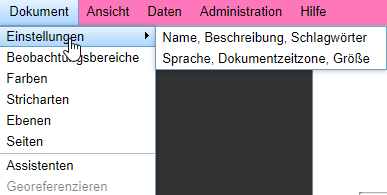
# Dokument-Eigenschaften
Hier können Name, Beschreibung und ein oder mehrere Schlagwörter eingegeben werden. Wird ein neues Dokument erstellt so werden die Einträge für Dokument-Eigenschaften und Dokumenteninterne Einstellungen gemeinsam angezeigt.
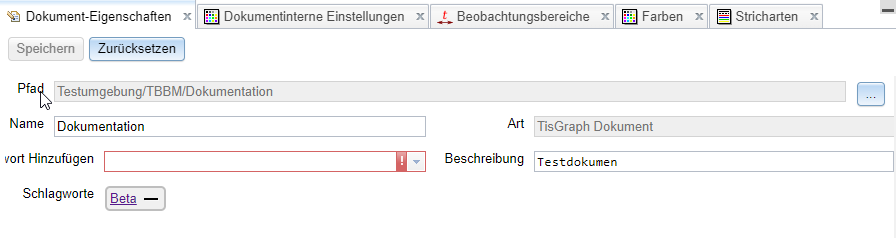
# Dokumenteninterne Eigenschaften
In diesem Reiter wird für das Dokument eine Dokumentensprache festgelegt, diese ist für die im Dokument erzeugten Texte wie die Monatsnamen an Achsen etc. maßgebend.
Zudem wird hier die Dokumentzeitzone bestimmt, sie dient als Voreinstellung beim Anlegen von Achsen, Datensätzen, Beobachtungsbereichen usw. Die Zeitzone dieser Objekte kann aber auch jeweils individuell, z. B. in einem Graphen konfiguriert werden.
 Hier ist anzumerken, dass die von den TISGraph-Datenquellen gelieferten
Zeitstempel als UTC-Zeitstempel (Anzahl Sekunden vor/nach dem
1.1.1970) übertragen werden und naturgegeben nicht zeitzonenbehaftet sind.
Das bedeutet, dass die Ermittlung der lokalen Zeit in einer gegebenen
Zeitzone, beispielsweise für die Platzierung von Datenpunkten gegen
Datumsachsen oder für die Anzeige von Zeitstempeln in Tabellen, Aufgabe
von TISGraph ist. Zu diesem Zweck wird an allen relevanten Stellen die
Pflege der zu verwendenden Zeitzone ermöglicht.
Hier ist anzumerken, dass die von den TISGraph-Datenquellen gelieferten
Zeitstempel als UTC-Zeitstempel (Anzahl Sekunden vor/nach dem
1.1.1970) übertragen werden und naturgegeben nicht zeitzonenbehaftet sind.
Das bedeutet, dass die Ermittlung der lokalen Zeit in einer gegebenen
Zeitzone, beispielsweise für die Platzierung von Datenpunkten gegen
Datumsachsen oder für die Anzeige von Zeitstempeln in Tabellen, Aufgabe
von TISGraph ist. Zu diesem Zweck wird an allen relevanten Stellen die
Pflege der zu verwendenden Zeitzone ermöglicht.
Die Dokumentgröße kann beliebig festgelegt werden. Es ist sowohl möglich, Breite und Höhe explizit (wiederum in Millimetern) einzugeben, als auch, eines der vordefinierten Papierformate auszuwählen. Im letzteren Fall kann zusätzlich ausgewählt werden, ob das Dokument im Quer- oder im Hochformat angelegt werden soll.
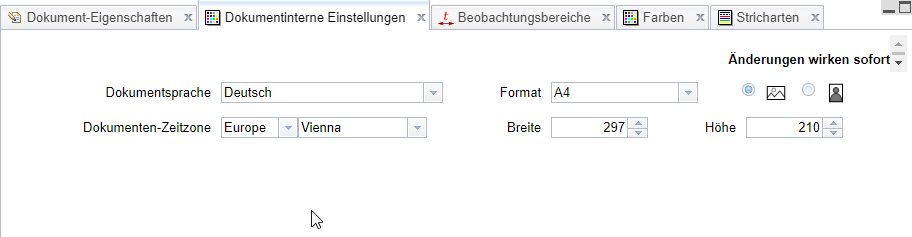
# Beobachtungsbereiche
In realen Anwendungsbeispielen findet sich häufig der Fall, dass ein Dokument eine ganze Reihe von Grafikobjekten enthält, die sich alle auf denselben Zeitbereich beziehen. Für diesen Fall unterstützt TISGraph das Konzept von Beobachtungsbereichen. Der Beobachtungszeitraum besteht aus einem Zeitintervall und einer Zeitzone. Man stellt also z. B. in der Navigationsleiste den Beobachtungsbereich auf das Intervall 1.1.2011 bis 1.1.2012 ein, und als Ergebnis zeigen alle Graphen, die an diesen Beobachtungszeitraum gebunden sind Daten für das Jahr 2011 an.
TISGraph-Datenquellen können als Datenwerte für die x-Achse entweder einen sogenannten UTC-Zeitstempel liefern, oder einen als numerischen Wert zu interpretierenden Wert. Der häufigere Fall ist der erstere, dabei kommt von der Datenquelle eine Zahl wie 1413467917 zurück. Diese für den Benutzer unverständliche Ziffernfolge ist eine technische Umschreibung für einen Zeitstempel wie 16.10.2014 13:58:37. Ein Zeitbereich wie 1.1.2011 bis 1.1.2012 bezieht sich immer auf derart ermittelte Zeitstempel. Da sich die oben erwähnte Zahl implizit auf die Zeitzone GMT bezieht, muss man zusätzlich noch eine Zeitzone angeben, in der der Zeitstempel interpretiert werden soll — dies hat dann den Effekt dass der im Beispiel von der Datenquelle gelieferte Zeitstempel 16.10.2014 13:58:37 GMT in Bezug auf die Anzeige bzw. das Zeichnen in Graphen etc. als 16.10.2014 15:58:37 MESZ interpretiert wird.
Der andere Fall ist, dass von der Datenquelle Werte wie -5.7 oder 13.6 als Werte für die x-Achse zurückkommen und diese von TISGraph genau so als numerische Werte interpretiert werden sollen. Für diesen Fall braucht man einen Wertebereich, der einfach als nicht weiter konvertierte Grenze für die von der Datenquelle gelieferten Werte interpretiert wird.
In den meisten Fällen genügt es aus Benutzersicht, einen Zeitbereich mit der jeweiligen Zeitzone zu verwenden, insoweit ist die obige Erläuterung eher als Hintergrundinformation zu verstehen. Der Menüpunkt Dokument → Beobachtungsbereiche öffnet den folgenden Dialog, in dem Zeit- und Wertebereiche gepflegt werden können.
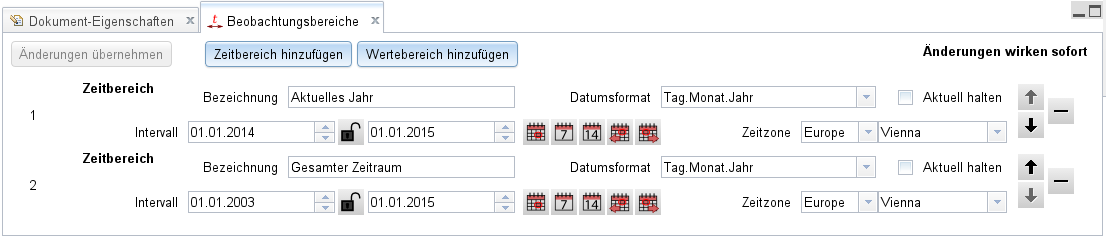
Die Bedienelemente in der unteren linken Ecke eines Zeitbereichs ("Intervall" und die Buttons rechts daneben) haben dabei genau dieselbe Funktion wie ihre Gegenstücke in der Navigationsleiste oben.
Nach einem Klick auf "Wertebereich hinzufügen" sieht die Liste folgendermaßen aus:
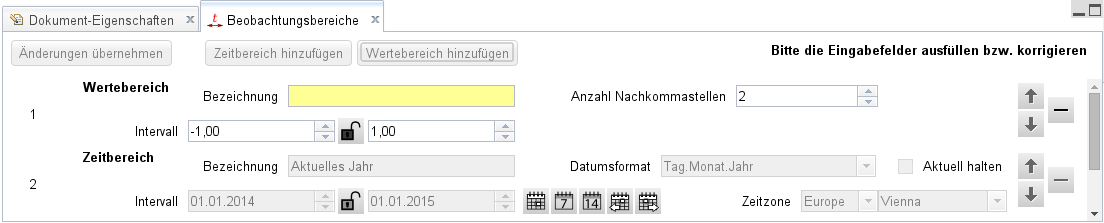
Die Neuanlage eines Beobachtungsbereichs muss anders als die Änderung eines existierenden mit "Änderungen übernehmen" bestätigt werden, solange bis das geschehen ist können auch die bereits existierenden Beobachtungsbereiche nicht geändert werden. Im Screenshot oben weist der Hinweistext darauf hin dass zunächst noch das Pflichtfeld "Bezeichnung" ausgefüllt werden muss.
# Seiten und Ebenen
TISGraph-Dokumente bestehen aus einer beliebigen Anzahl von Seiten und Ebenen. Die Seiten werden beim Drucken gemäß ihrer Reihenfolge in das PDF gedruckt. Die jeweils angezeigte Seite sowie die jeweils aktive Ebene können über die Navigationsleiste ausgewählt werden:
Wenn auf der TISGraph-Zeichenfläche Objekte wie Graphen angelegt werden, werden sie genau genommen der gerade aktiven Ebene zugeordnet — im obigen Screenshot also der Hintergrund-Ebene. Ebenen können Teil von mehreren Seiten sein und somit sind einmal gezeichnete Objekte auf mehreren Seiten sichtbar. Üblicherweise wird eine Hintergrund-Ebene für allgemeine Objekte wie Logos, Abteilungsbezeichnungen, Rahmen außen um die Zeichenfläche, etc. erstellt. Die eigentlichen Informationen, z. B. in Form von Graphen oder Tabellen werden in die Vordergrund-Ebene eingebettet. Ebenso ist es natürlich möglich, einen Graphen (z. B. ein Stauhöhen-Diagramm) der auf allen Seiten sichtbar sein soll auf der Hintergrund-Ebene zu platzieren.
Seiten und Ebenen können über die entsprechenden Menüpunkte im Dokument-Menü konfiguriert werden. Dokument → Seiten öffnet den folgenden Dialog:

Über die entsprechenden Buttons können neue Seiten ergänzt oder vorhandene gelöscht werden, oder die Reihenfolge der Seiten geändert werden. Die Reihenfolge entspricht dabei der im Dropdown in der Navigationsleiste. Die getätigten Änderungen werden sofort übernommen (siehe Hinweis "Änderungen wirken sofort" in der oberen rechten Ecke der vorherigen Abbildung).
Die am weitesten links angezeigte Ebene ist die ganz hinten gezeichnete, die weiter rechts angezeigten werden gemäß ihrer Reihenfolge darüber gezeichnet. Mit Hilfe des im Screenshot sichtbaren Menüs können neue Ebenen zu einer Seite hinzugefügt, bereits hinzugefügte entfernt, sowie die Reihenfolge der Ebenen in der Seite geändert werden. Bitte beachten Sie, dass dieser Dialog lediglich die Zuordnung von Ebenen zu Seiten steuert, d. h. die Ebenen werden zugeordnet oder entfernt, aber nicht erzeugt oder gelöscht. Letzteres kann über den weiter unten beschriebenen Ebenen-Dialog geschehen. Auch hier werden Änderungen sofort übernommen.
Im folgenden, über Dokument → Ebenen erreichbaren Dialog können die Ebenen des Dokuments konfiguriert werden:

Ebenen können zwar innerhalb einer Seite eine seitenspezifische Reihenfolge haben (die theoretisch gesehen auf verschiedenen Seiten auch unterschiedlich sein könnte), nicht aber auf Dokument-Ebene. Im oben sichtbaren Dialog können daher lediglich neue Ebenen hinzufügt oder bestehende gelöscht werden, nicht aber ihre Reihenfolge geändert.
# Farben und Stricharten
Farben und Stricharten werden in TISGraph in Paletten gepflegt. Das bedeutet, es gibt über das Dokument-Menu erreichbare Listen aller im jeweiligen TISGraph-Dokument vorhandenen Farben und Stricharten.
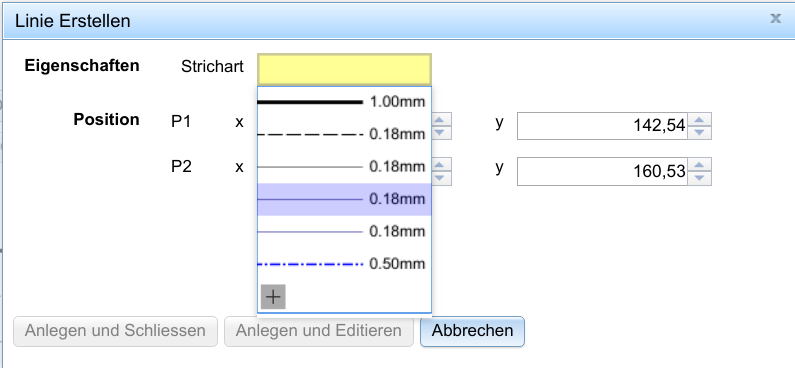
Bei der Pflege von Grafikobjekten stehen diese Farben und Stricharten in entsprechenden Dropdown-Menüs zur Verfügung. Insbesondere ist es dort möglich, an Ort und Stelle neue Farben und Stricharten zu definieren ohne den Umweg über das Dokument-Menü machen zu müssen.
Die Liste aller in einem Dokument verfügbaren Farben und Stricharten kann über die Menüpunkte Dokument → Farben sowie Dokument → Stricharten gepflegt werden. Analog zu den Seiten und Ebenen oben öffnet sich daraufhin ein Dialog mit der Liste der verfügbaren Farben bzw. Stricharten.
# Farben
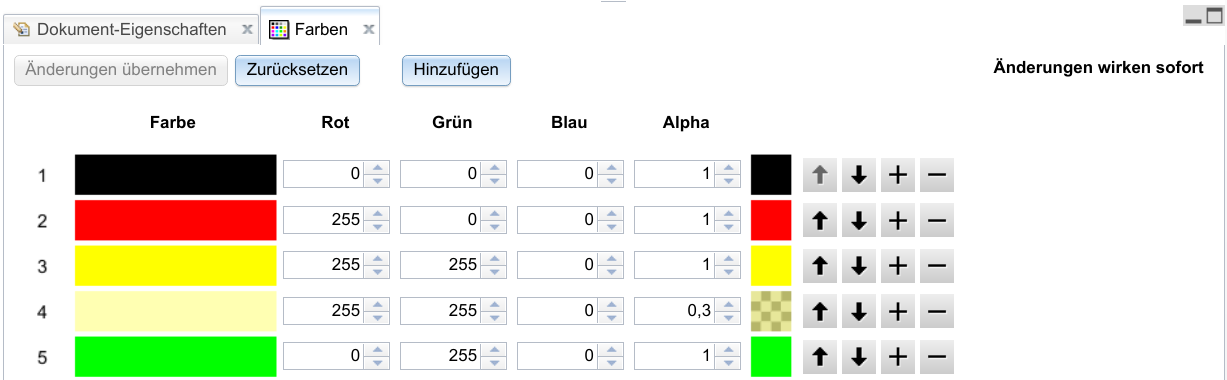
Im Hauptdialog selber können die RGBA-Farbwerte gepflegt werden, die Reihenfolge der Farben entspricht dabei der mit der sie in Farbselektions-Dropdowns angeboten werden. Zusätzlich ist es auch möglich, eine Farbe über einen graphischen Auswahldialog auszuwählen:
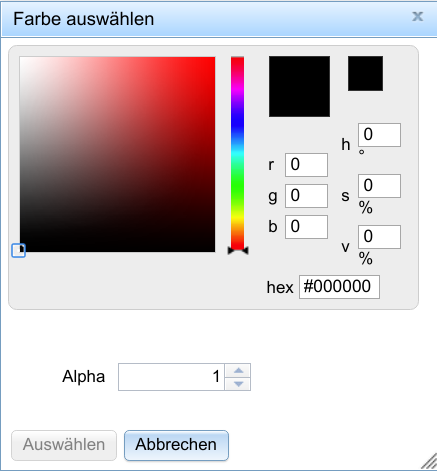
# Stricharten
Über Dokument → Stricharten kann der folgende Dialog für das Anlegen, Löschen und Editieren von Stricharten geöffnet werden:
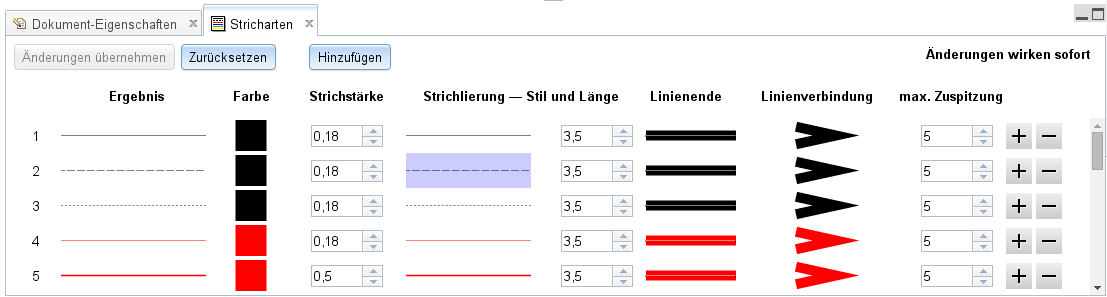
Die in diesem Dialog gezeigten Stricharten sind genau die, die in genau dieser Reihenfolge in allen Auswahl-Dropdowns für eine zu verwendende Strichart (z. B. Strichart mit der ein Graph gezeichnet werden soll) angeboten werden. Im einzelnen kann unter
- Farbe eine der im oben beschriebenen Farbpaletten-Dialog definierten Farben ausgewählt werden
- Strichstärke die Strichstärke in Millimetern angegeben werden
- Strichlierung einer von einigen vordefinierten Strichlierungs-Stilen ausgewählt werden, sowie die Länge der Striche etc. festgelegt werden. Bei durchgezogenen Linien ist die Strichlierungs-Länge bedeutungslos.
- Linienende einer der drei im folgenden Screenshot sichtbaren Stilen für das Linienende ausgewählt werden (eckig bis zum Linienende, rund oder eckig über das Linienende hinaus):
- Linienverbindung einer der drei im folgenden Screenshot sichtbaren Stilen für die Verbindung verschiedener Linien ausgewählt werden (abgestumpft, rund, oder spitz bis zur maximalen Zuspitzung):
- maximale Zuspitzung die maximale Zuspitzung definiert werden, wenn der untere Linienverbindungs-Stil im vorherigen Screenshot ausgewählt wird.
Die drei letztgenannten Einstellungsmöglichkeiten spielen eher bei dickeren Linien eine Rolle, da die Unterschiede bei dünnen Linien ohnehin kaum sichtbar sind.