# Measure Rounds
See also:
# Measure Round Overview
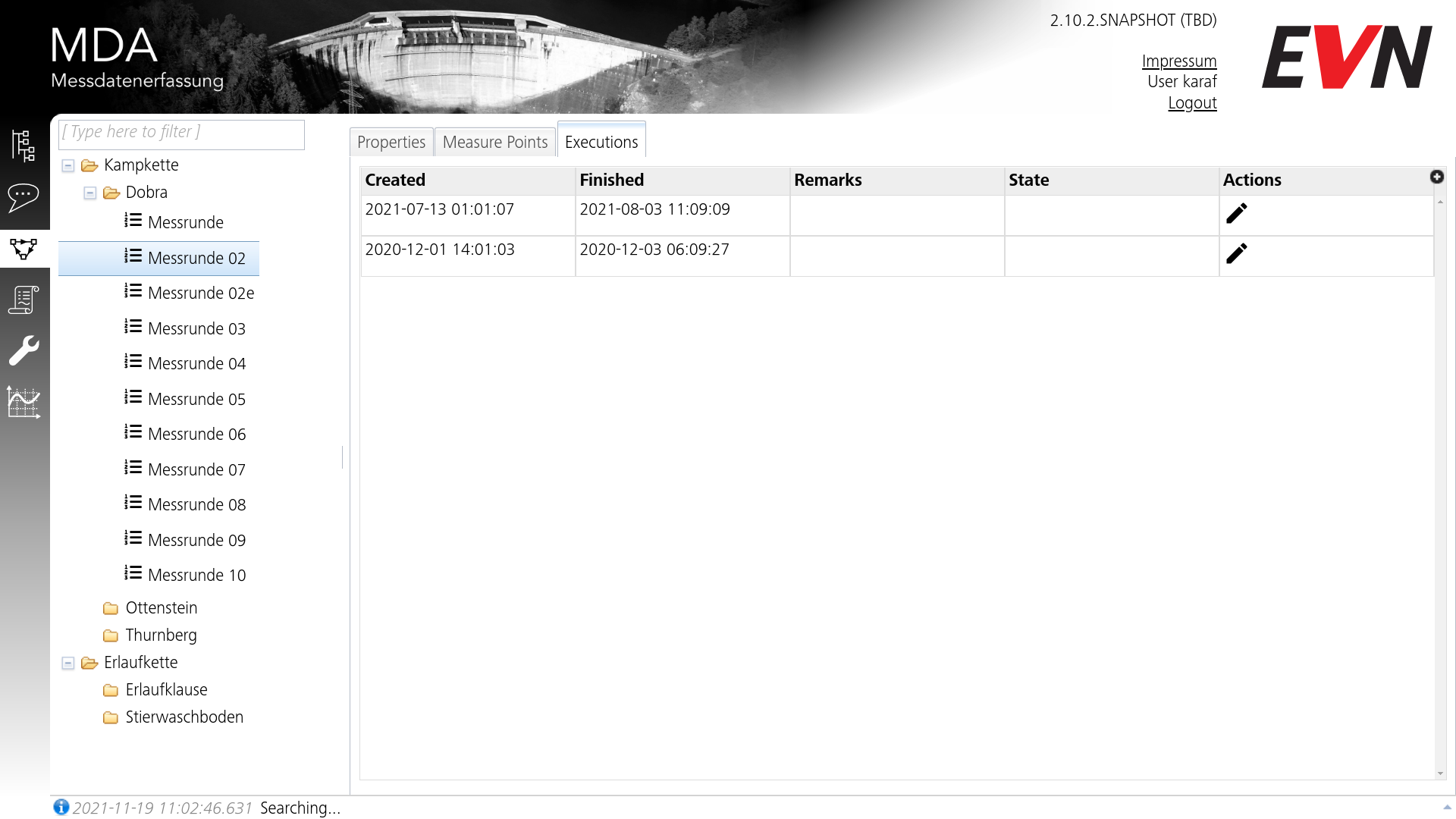 as well
On this page, you can view measure round definitions, as well as the executions (measure rounds) of these definitions. Definitions may also be newly created and edited, while executions are only added(performed) by HWE units.
as well
On this page, you can view measure round definitions, as well as the executions (measure rounds) of these definitions. Definitions may also be newly created and edited, while executions are only added(performed) by HWE units.
The subtree of measure points to the left will only include measure rounds for which the currently logged in user has READ permissions. Editing the measure round definitions will only be possible with WRITE permissions.
# Measure Round Definition Properties
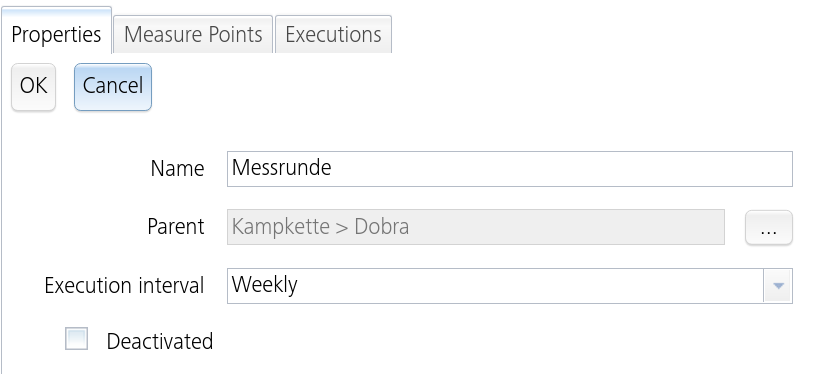
You can change most of the selected measure round definition's properties here. Notably, you cannot change the parent measure point after creation. The options for execution interval are: "Weekly", "Monthly", "Twice a year" and "Yearly".
# Measure Round Members
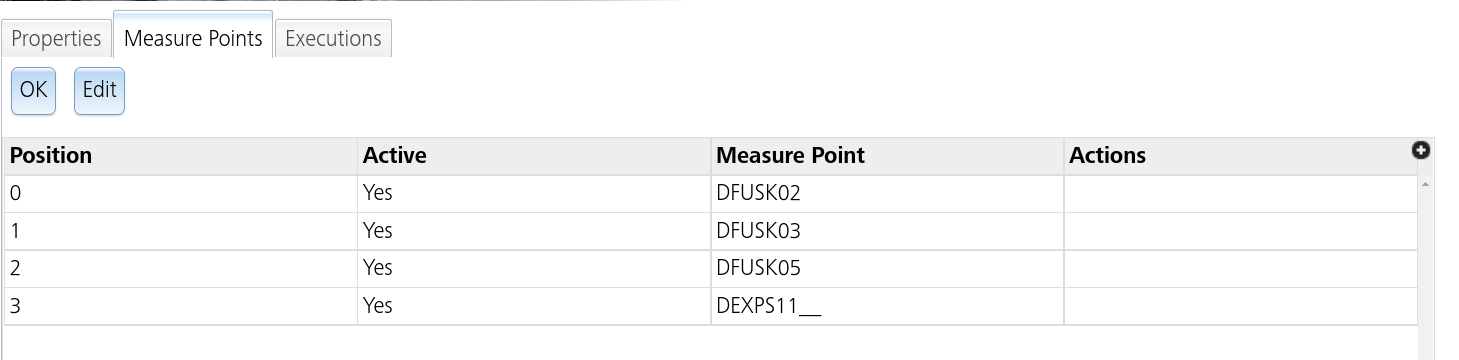
This tab shows all measure point members of this measure round definition, including their order, activity status and name of the measure point.
TIP
Besides the "active" column, deactivated members are additionally indicated by a grey background.
By clicking the "Edit" button, the page will allow you to edit this list by adding measure points from the tree:
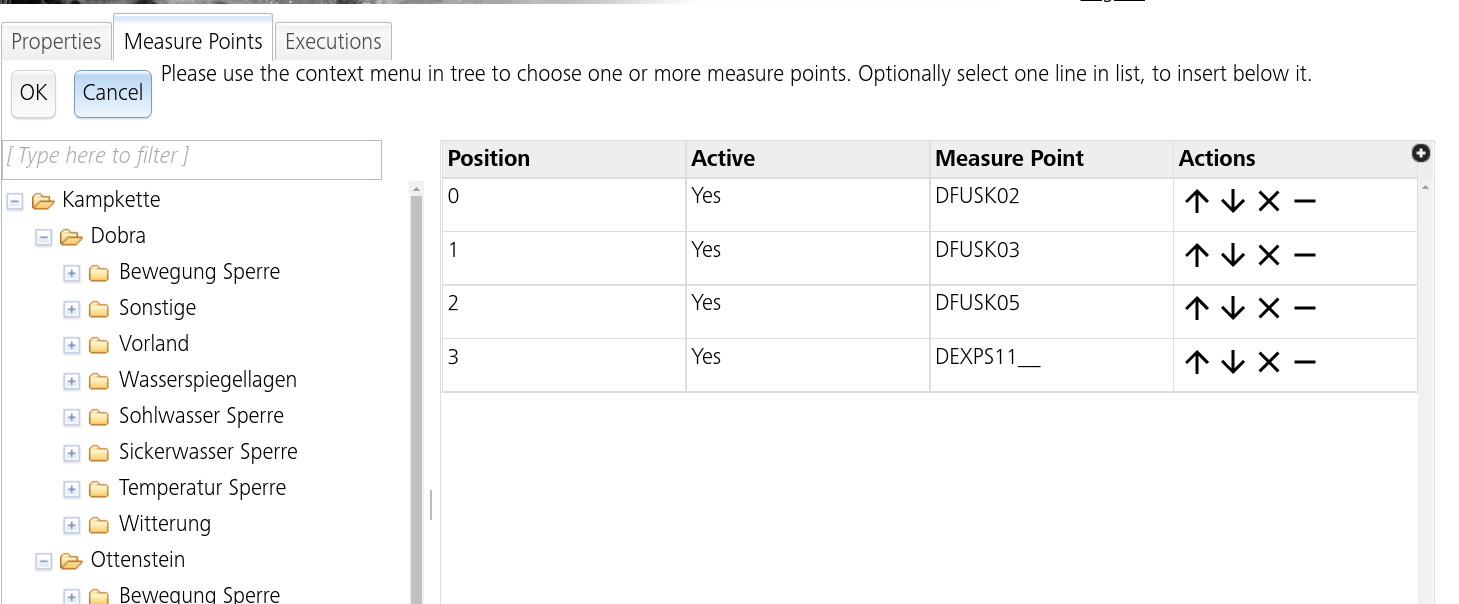
By selecting one or more(with shift- or ctrl-click) measure points in the tree, right click and select "Choose measure points" in the context menu:
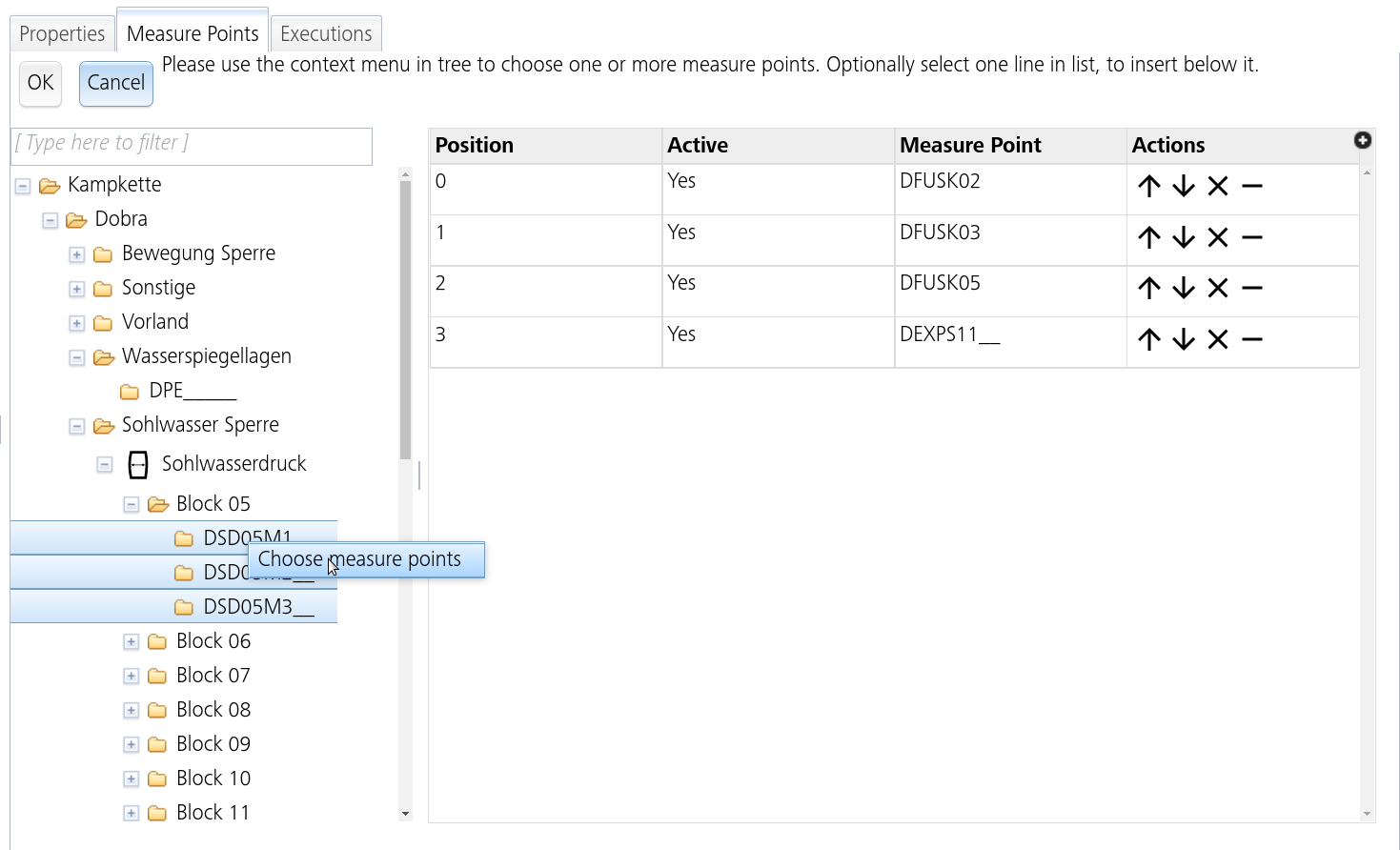
TIP
You can also insert below an existing member by first selecting them in the list to the right.
You can also remove() or deactivate(
) measure round members in the list. Use the arrow buttons to rearrange the order of measure point members.
If you are satisfied with your changes, click "OK" to apply. <!--
- Ist das jetzt alles bezogen auf wirklich nur das PDF(oder XLS) Protokoll allein, oder irgendwelche List Widgets? Die Liste von Measure Point Members hat auch Reihen mit grauem Hintergrund.
- Was sind "optionale" Measure Points?
TIP
In the protocol, lines having a light gray background color are "optional" mps added to the measure round.
Light yellow backgrounds represent deactivated measure points which received a new value erroneously.
Light yellow backgrounds of a single measurement are deactivated time series which received a new value erroneously.
-->
# Executions / Measure Rounds
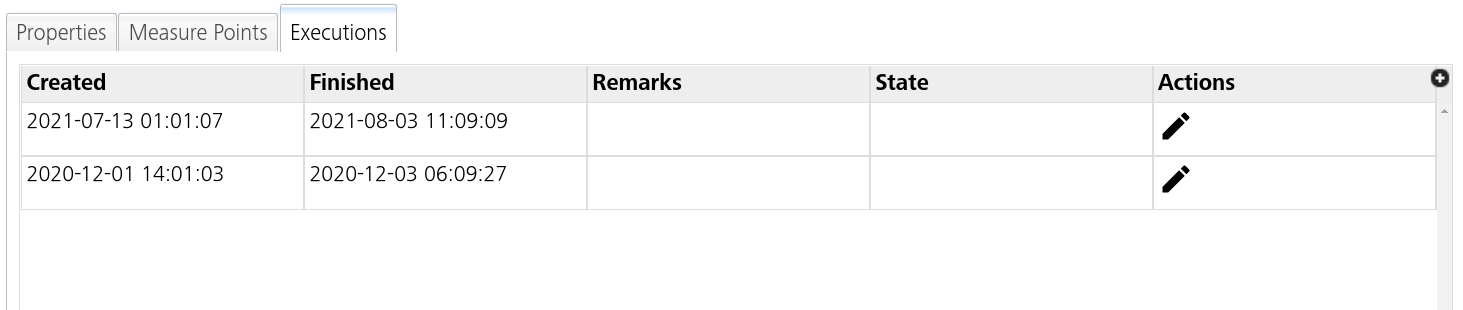
This tab shows all executed measure rounds for the selected definition, including information such as start and end point.
"Remarks" and "State" are currently unused fields and always empty.
By clicking on , you can open a dialog to view and edit the protocol corresponding to that measure round.
# Protocol Dialog
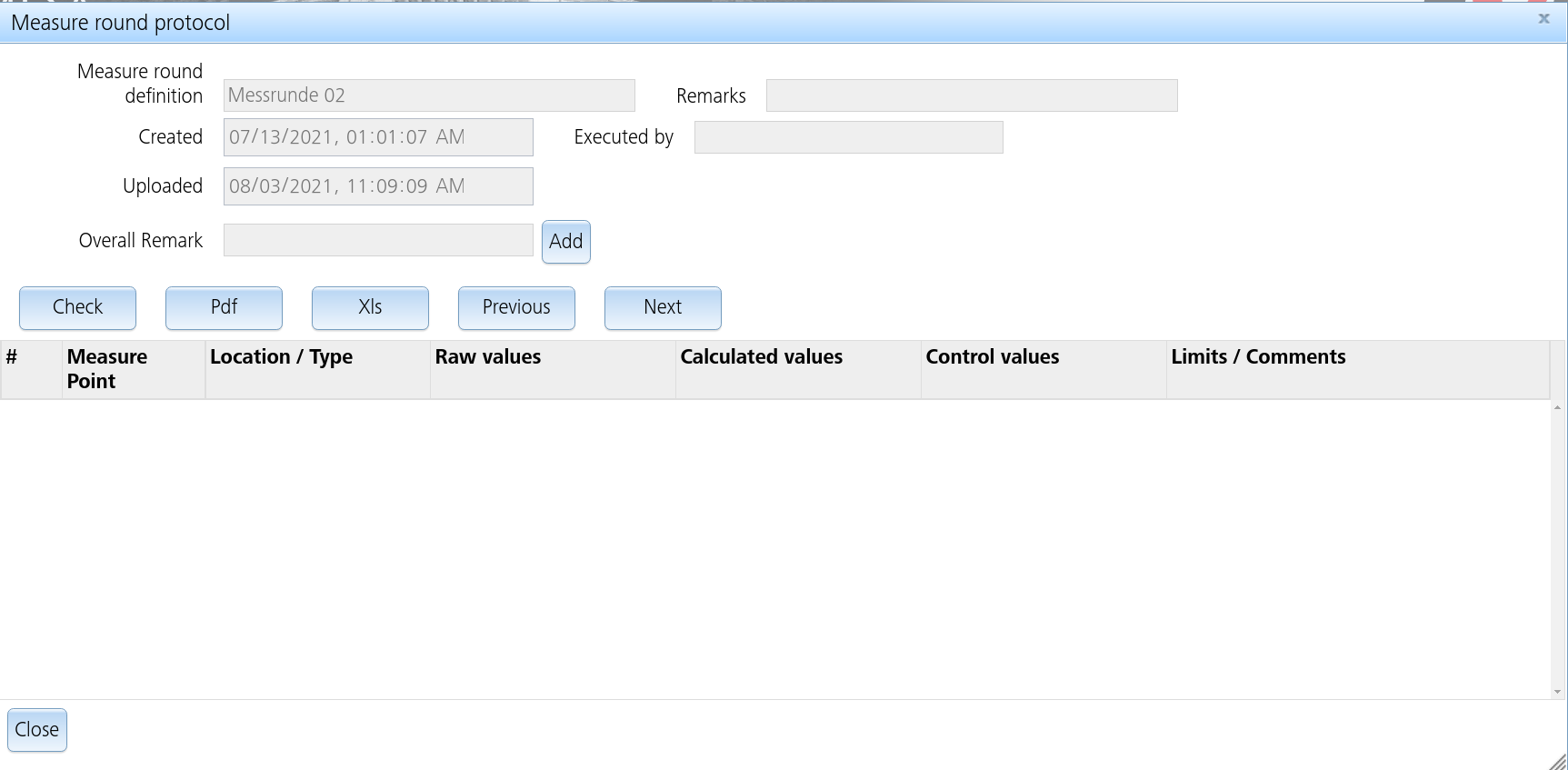
After selecting to edit a measure round protocol, this dialog will open. It will give you much of the same features as the daily protocol page.
The data fields on top are mostly non-editable (except for "Overall Remark") and only serve to give context to the protocol you're currently reviewing. The list on the bottom will summarize measure values of the time series that were measured in the measure round.
You can add a comment to this protocol via the "Add" button next to "Overall Remarks", this will open a comment dialog with this protocol automatically being referenced. If there is a remark assigned to the protocol, the text box will include its description.
# Buttons
The buttons
- Check/Double Check: opens the protocol check dialog. See below for more details.
- PDF: Automatically downloads the protocol in PDF format.
- XLS: Automatically downloads the protocol in XLS (spreadsheet) format.
- Previous/Next: Selects the next/previous time series in the list. Behaves the same as if the TS was clicked manually (the TISGraph Chart will open).
After the protocol was checked, the "Check" button will be replaced by a "Double Check" button as well as information on who performed the first check. After double checking, only information about protocol reviewers will be displayed.
After check:
After double check:
# Protocol Check Popup
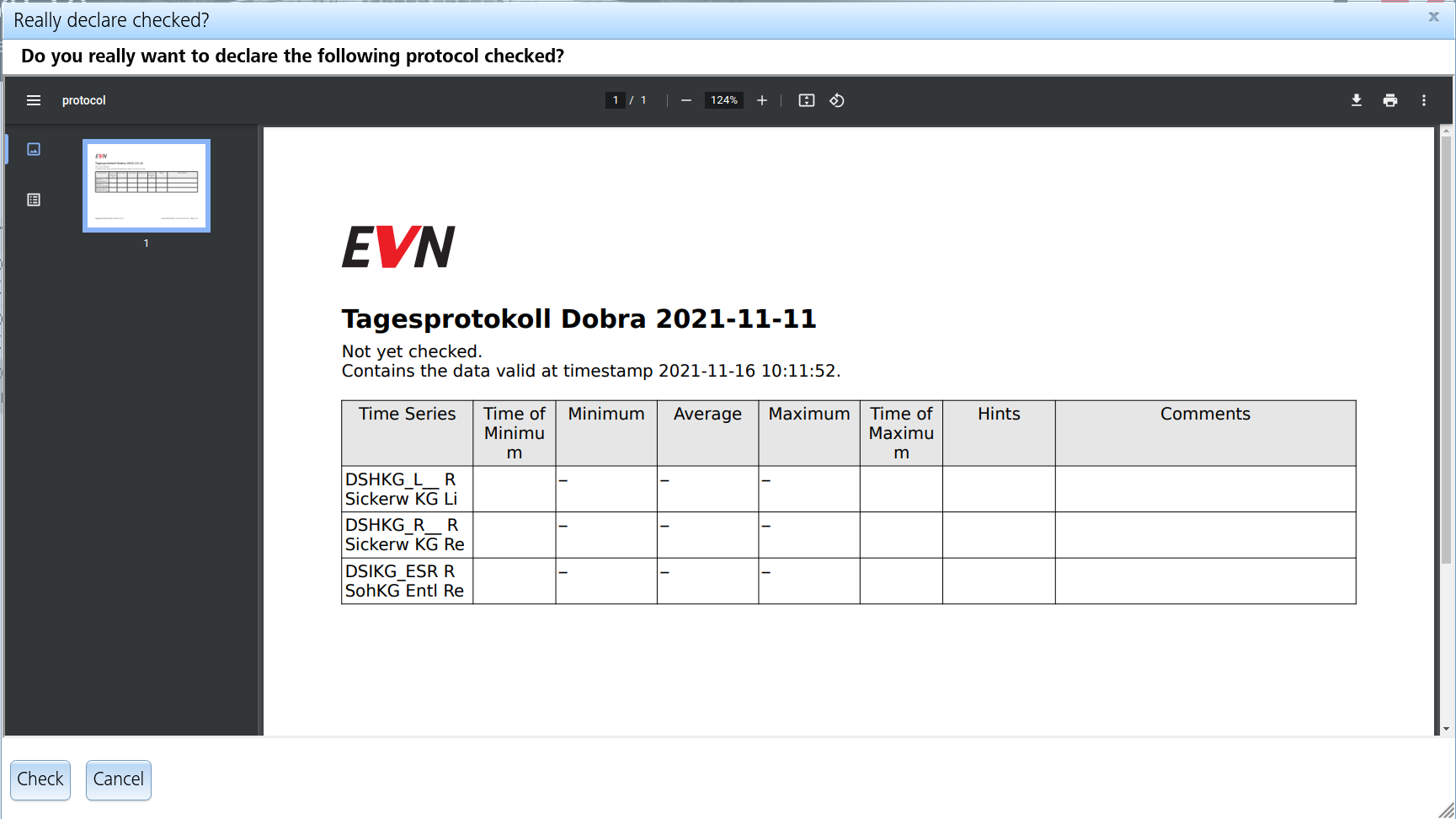
Upon clicking the "Check" button, a dialog will pop up asking you to review the protocol and giving you the choice of either marking as checked or canceling.
The protocol in the dialog will be retrieved asynchronously from the server as a PDF (the same that can be downloaded with the PDF button) and may take a few seconds to appear. The "Check" button will only unlock as soon as the PDF is fully loaded.
Please note that the values shown in the generated protocol are those currently stored in the database. Should they have been edited since initial measurement, the protocol will reflect that.