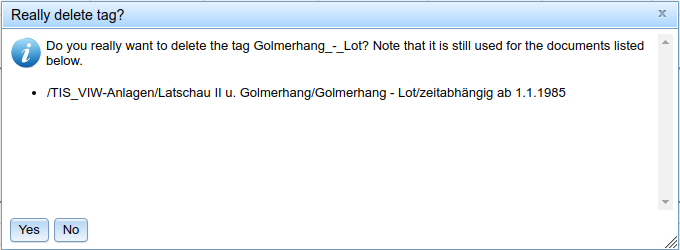# Document Tree
# Document Tree
In order to allow you to properly manage and organize even a large number of reports and other data, TISGraph uses a tree structure for its documents. Within the tree, they can be freely (within permissions) create, open, move or deleted. Every document is assigned to exactly one category, which themselves serve as folders in the hierarchical tree structure.
Aside from documents, TISGraph also offers management tools for image and PDF files. They can be embedded into documents as graphical elements, or downloaded separately. Because of this, TISGraph can also just be used as a pure document management tool.
Within the document tree, you are given the following options:
- Left clicking a document will open that document.
- Because TISGraph only allows the display of one document at a time, this will also close the previous document.
- Should the user have made changes in the previous document, a warning message will display and require an action to be taken (save changes, discard changes, cancel closing).
- Pressing and holding the CTRL Key while selecting documents in the tree will cause left click to not open documents, but instead multi-select them.
- Right click opens the context menu for categories and documents. It includes functionality for creating, duplicating, exporting and deleting documents.
- Additionally, you can move selected documents and categories via Drag and Drop. By default Drag and Drop Mode is deactivated, activate it via View → Drag & Drop in Document Tree.
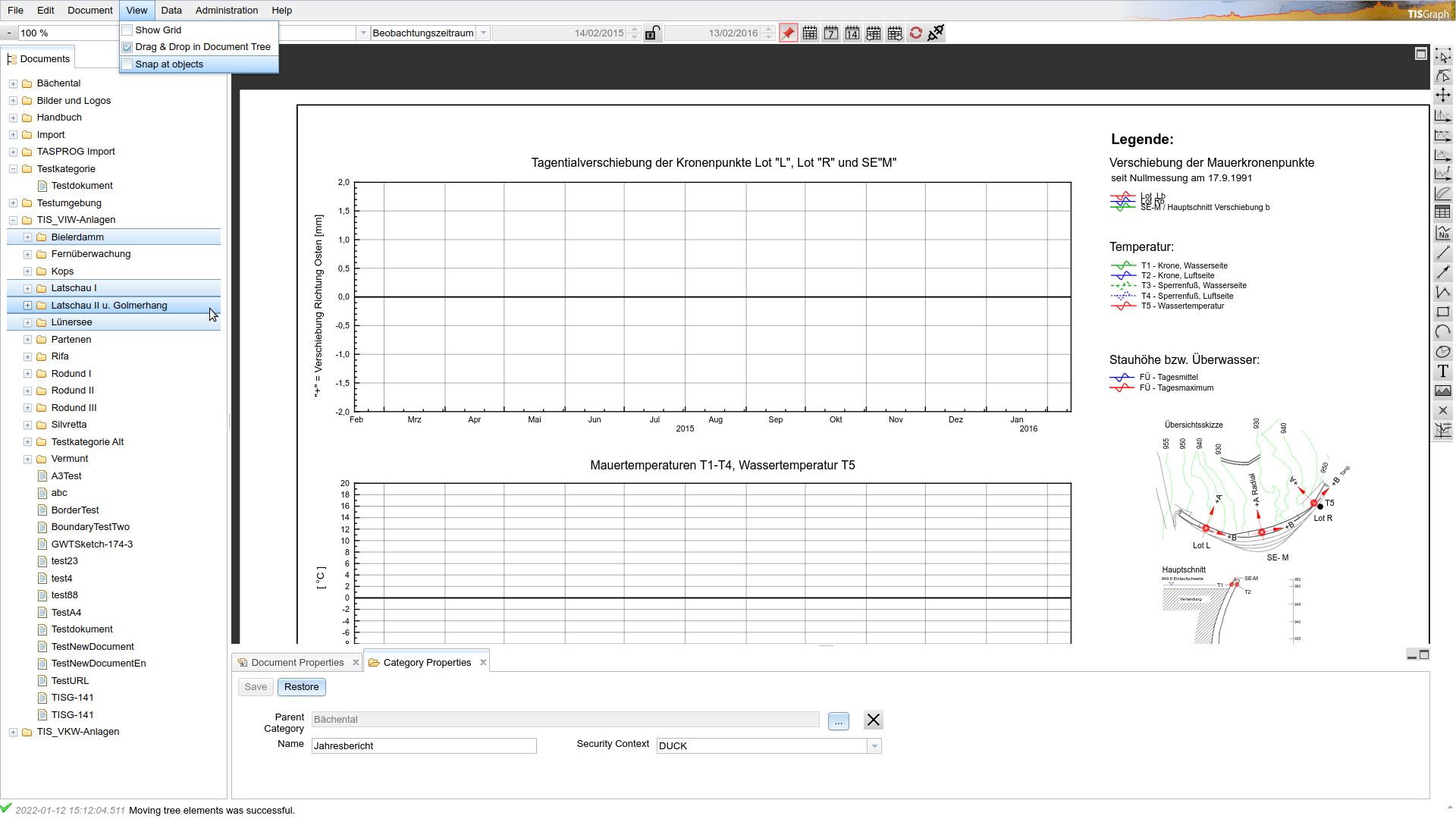
After opening a document, the address bar of the browser will change to the document's TISGraph URL:
You can navigate to this exact document by using its unique document ID shown in the "doc" URL Parameter (value selected in screenshot above).
# Categories
Creating new categories can be done either via the menu point File → Category or via the context menu in the document tree by right clicking on the desired parent category. For each category, access restrictions can be defined which will apply to all documents within that category. Name and properties can be adjusted in the Category Properties accessible via the context menu.
# Documents
You can create new documents via File → New Document or the context menu(right click) of the document tree. Document properties include the documents' name, a description, language and timezone, its page format as well as any amount of tags. After opening the document, a Document Properties Tab is opened automatically below the drawing pane, where you can configure all the aforementioned properties.
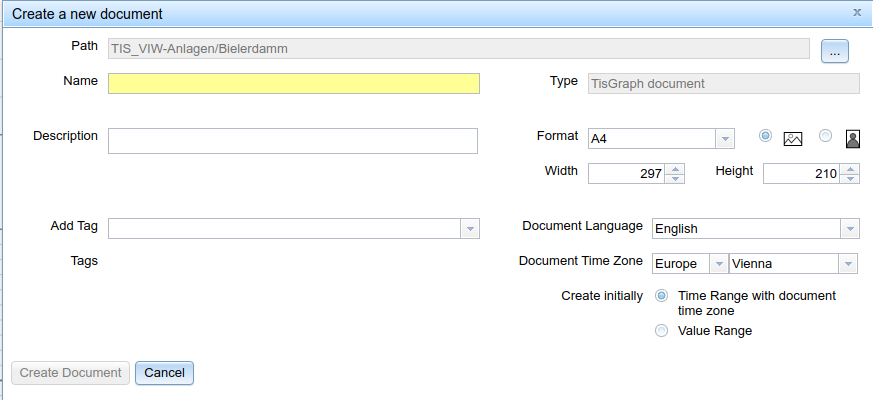
# Tags
In addition to the hierarchical structure of the document tree, users can also organize documents via content-related tags. Every document can be assigned an arbitrary amount of tags by selecting them in the respective drop-down of the document property tab. Alternatively, you can also start typing into the input field in order to get suggestions fitting to your entered prefix. For instance, entering "R" might show the following:
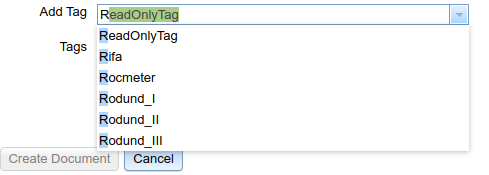
Tags can be managed in the tag tree, which can be found under File → Tags. This tree represents all saved tags as folders on the top level, which itself contain all documents they are assigned to, alongside all their parent folders. This way, you can easily find documents with that specific tag. Similarly to the document tree, you can open the context menu by right clicking in order to create, edit or delete tags in this view.
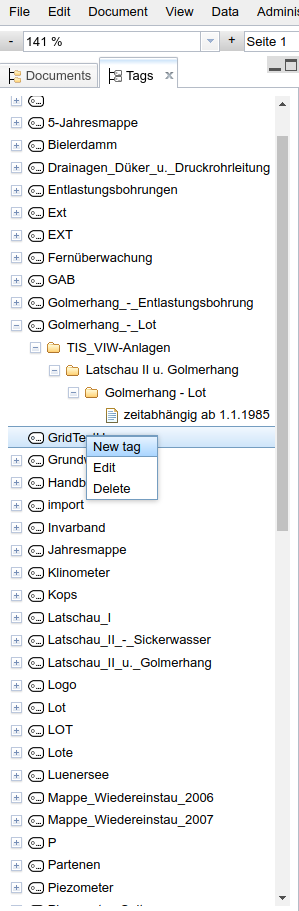
When attempting to delete a tag which is still in use,, you might see a warning popup similar to this asking for confirmation: